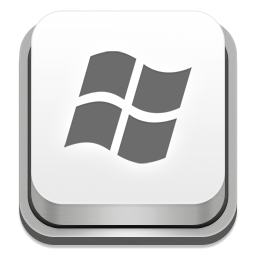
Losing your email signature in Microsoft Office Outlook when you relocate to another computer is a commonly faced problem. I have always been facing this at work, I open Outlook, compose an email and click on the “Signature” button in the toolbar and I see only “Signatures” button 😯 then I remember that I am sitting in another computer 😥 now I go searching for my signature in the sent items folder 💡 and copy it to the current email only to find that either the signature breaks 😳 or the image from the signature is missing OMG! Faced a similar situation? read on as I explain how to copy your Office Outlook signatures to any computer you use. You can use this tip to backup your Office Outlook signatures also. This works in Office 2007 and 2010, I have not tried it in other versions.
All Outlook signatures for a user are located in the following path
%USERPROFILE%\AppData\Roaming\Microsoft\Signatures
Open Start -> Run or [windows] + R and put the path to view your Outlook signature files. It is recommended to enter %USERPROFILE% instead of C:\Users\username as the path differs if the OS installed is Windows XP or if the OS is installed in a drive other than C:, the %USERPROFILE% is an environment variable in Windows which holds the path of the currently logged in user.
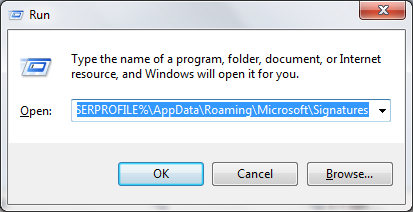
You can also navigate to the mentioned path using “My Computer” but the AppData folder is hidden and you have to select “Show hidden files, folders and drive” from the folder options. Instead of all this you copy paste the path on run command.
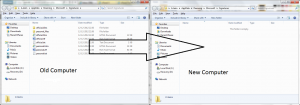
Copy all the files shown to a media (CD/DVD/Pen Drive) or to the destination computer directly over the network and place then on the same location on that computer.
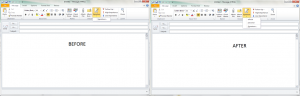
And viola you will find them when you click the “Signature” button in the compose window. It works immediately and you do not even have to close Office Outlook.

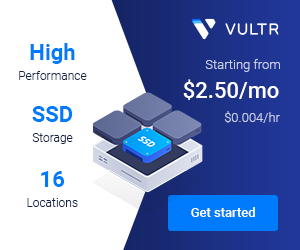
Leave a Reply