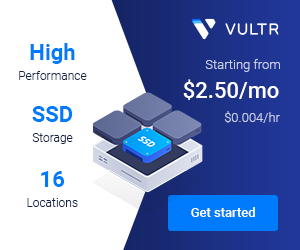A tutorial on how to install an Operating System in VirtualBox. This is my first article on VirtualBox and I’ll describe the steps involved in creating a Virtual Machine, mounting the ISO file of your Operating System, booting from it and starting the installation. From then on installation of OS will be the same as doing the same on a physical machine. VirtualBox is free to download from http://www.virtualbox.org/wiki/Downloads. After installing VirtualBox follow the steps below. “Guest” OS refers to the operating system which is to be installed inside a virtual machine whereas “host” OS is the operating system installed on the physical machine.Continue Reading…
VMware Bridged Networking
VMware bridged networking is a type of network connection which allows the virtual machine to act as a unique machine on the network in which other physical machines exist. A dedicated IP is allocated to the virtual machine connected in bridged mode. In this article I’ll show you how to configure your VMware machines to work in bridged networking mode and some common problems that you might encounter while doing this. Bridged network setup is the easiest way to give virtual machine access to other machines on the network. The advantage of this setup is all virtual machines can access the other physical computers on that network and the other machines can also access the virtual machines irrespective of the host computer’s firewall configurations. Before you continue reading this make sure you read the articles Components of VMware Network and Using VMware Network Editor (vmnetcfg.exe)
The Requirements for a bridged network
- A provision for allocating a dedicated IP for all the virtual machines
- The host (physical computer) network adapter should be connected
- VMware bridge protocol enabled for the host adapter
- DHCP server (optional)Continue Reading…
Download vmnetcfg.exe
Download vmnetcfg.exe here free of cost for both VMware player 4 and VMware player 5. The vmnetcfg.exe file is the Virtual Network Editor for VMware player. It is not copied to the installation folder by default and needs to be manually copied to the folder from the temporary folder. Read the article Components of VMware Network for instructions on how to do this.
For your convenience I’ve uploaded the file vmnetcfg.exe here. Download, unzip and copy it to your VMware player installation directory. Execute it and start editing your Virtual Network
Download vmnetcfg.exe (1.20 MB)
Update (11-Oct-2011):- You may receive the following error when trying to open vmnetcfg.exe – “The program can’t start because sigc-2.0.dll is missing from your computer. Try reinstalling the program to fix this problem” This is because you’re using an older version of vmnetcfg with a new version of VMware Player, I’ve uploaded the latest vmnetcfg.exe please download it again if you downloaded vmnetcfg.exe from this blog BEFORE 11th October 2011.
Update (21-Feb-2013):- The following is the vmnetcfg.exe file for VMware Player version 5.
Download vmnetcfg for VMware Player 5 (1.14 MB)
The previously uploaded file is for VMware Player versions of 4 and below, use the file which works well with your VMware player.
VMware Ctrl+Alt+[Function Key]
VMware uses the Ctrl+Alt key combination to switch between the virtual machine and your host (physical) machine. So pressing Ctrl+Alt+Del will open the task manager in your HOST system. To over come this you need to use Ctrl+Alt+Insert when inside the Virtual Machine to bring up the Task Manager in it. This is fine with Windows Operating Systems, but what about Linux ?
I recently installed Debian Linux on one of my Virtual Machines with Windows 7 as my Host Operating System. By default after installation Linux booted in the GUI mode I wanted to access Terminal 1 so I pressed Ctrl+Alt+F1 but nothing happened I tried keys F2 to F6 but the terminal did not show up. I tried doing the same with Linux as the Host Operating System and pressing Alt+Ctrl+F1 fired the Terminal 1 on the host operating system!!!!Continue Reading…
Adding Custom Network Adapter in VMware Player
VMware player is the only way to learn networking for those who cannot afford to buy more that one computer. You can try out advanced configurations using many virtual machines, different OSes and network topologies and all this for free using VMware player. But folks who’ve used or seen the paid VMware Workstation version will feel that they are missing out something in terms of configuring network adapters. VMware Player offers three types of networking configurations vmnet0, vmnet1, vmnet8. Read Components of VMware Network for more information about Virtual Switches and DHCP servers. Even with VMware Player it is possible to add and edit custom virtual network adapters albeit with a few geeky editing of files. But its easy to do it as long as you understand what you’re doing.Continue Reading…
Using VMware Network Editor (vmnetcfg.exe)
The vmware virtual network editor can be of immense help for experts who want to tweak each and every component in their virtual network. Unfortunately it won’t get installed on your system when you install VMware player but fortunately copying it manually is not so difficult. The article Components of VMware Network contains instructions on copying vmnetcfg.exe.Continue Reading…