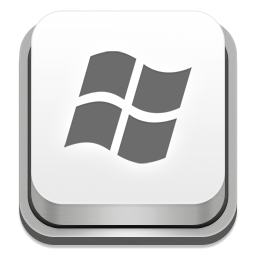
A registry tweak for command line warriors, even with the latest Windows AERO theme power users still prefer the command prompt to accomplish certain tasks. But navigating through folders and subfolders is painful especially if the folder names are long containing numbers and alphabets like a3f5a2ed3eea41ec9b2198da. Add a command prompt option to the context menu so that you can simply right click any folder select “Command Prompt” and the Command prompt opens with the specified folder as the working directory.
Backup the Windows Registry
Never skip this step always backup the registry before proceeding. Go to Start -> Run or type [windows key] + R type regedit to open the windows registry editor. Open File menu click export, select a safe location, enter a meaningful file name using which you can identify before what change you did the backup. The file is saved as file.reg. To restore from the file in case something goes wrong, from the File menu in the registry editor select Import navigate to the file location and select the .reg file.
Add Command Prompt to Context Menu
Lets get into action now, from the Registry editor navigate to the following location
HKEY_CLASSES_ROOT\Directory\Shell
Right Click on Shell select new -> Key and name the key as Command. Select the newly created Command subkey and on the right side set the value of (default) to Command Prompt Create another key under Command called command and navigate to it. Now you should be inside
HKEY_CLASSES_ROOT\Directory\Shell\Command\command
On the right side of this key set the value of (default) as
cmd.exe /k cd %1
Now right click a folder and see the command prompt in the context menu
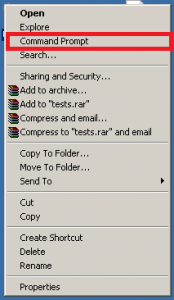
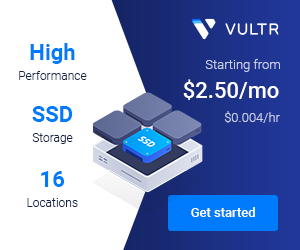
Leave a Reply