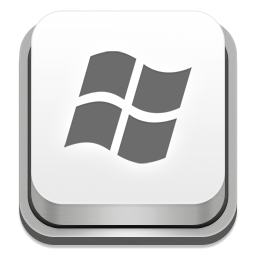
This registry tweak adds great productivity to the Windows Operating System by reducing the number of clicks needed to copy or move the file. Usually when you want to copy a file to some other location what do you do? select the file, press Ctrl + C go to the destination and press Ctrl + P to paste the file. Or from the source you can select the file go to Edit -> Copy To Folder and select the location. But how cool it would be to get the options “Copy To” and “Move To” to the context menu when you right click a file or folder. Tweak your windows registry and brag among your friends on how you reduced the number of clicks.
Backup the windows registry
Always backup your registry before you make any changes so that you don’t regret later. Go to Start -> Run or hit [windows key] + R type regedit Open the file menu select export browse to a location give a meaningful file name and save it. To restore open regedit go to file menu and select import, point to the location of the .reg file.
Copy To and Move To on Right Click
Open regedit navigate to the following path
HKEY_CLASSES_ROOT\AllFilesystemObjects\shellex\ContextMenuHandlers
right click on the blank white space on the right side New-> Key enter the name as Copy To double click (default) set the value as
{C2FBB630-2971-11D1-A18C-00C04FD75D13}
Don’t bother typing this value as there is a high probability pf making mistakes just copy paste it. To show Move To option on right click navigate to the same
HKEY_CLASSES_ROOT\AllFilesystemObjects\shellex\ContextMenuHandlers
create a new key and name it Move To double click (default) and set the value as
{C2FBB631-2971-11D1-A18C-00C04FD75D13}
Close the Registry editor and just refresh your desktop, you’ll see Copy To and Move To on Right Click.
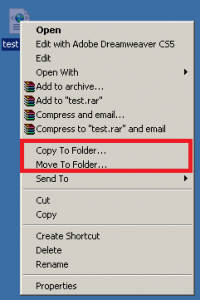
Even though the values for Copy To and Move To look similar take a closer look at the first set of characters for Copy To it is set as 630 and for Move To it is 631
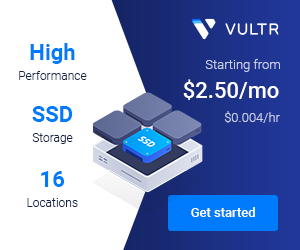
Leave a Reply