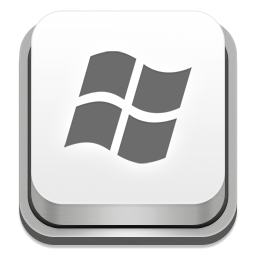
Download dig command tool for windows and perform advanced DNS queries using dig command on windows. The dig command which comes as a part of Linux is very useful for performing DNS lookups on domain names and provides detailed information like TTL and class type. It is now possible to use the dig command on windows also. I’ve included the dig package for windows with this post and also step-by-step instructions on how to use it.
Step 1:- Download dig for windows
The files required for dig command is available with BIND DNS software you can download the software from their official website unzip it and separate the files dig.exe, libbind9.dll, liblwres.dll, libisccfg.dll, libdns.dll, libisc.dll, libxml2.dll. For your convenience I’ve attached a zip file containing these files.
Download dig command for windows and extract the files to your hard disk.
Step 2:- Paste the files inside System32 folder
You’ll now have a total of 7 files, one exe file and six dll files. Paste all these files inside C:\Windows\System32. Replace C: drive with the partition where windows is installed. Do NOT create any folder inside System32 just paste the files inside it.
Step 3:- Text the dig command from the command-line
Press [windows key] + R or Start -> Run, type cmd and hit enter to fire up the windows command line tool. Type dig [domain name] -t [record] example dig example.com -t ns and you’ll see the following output
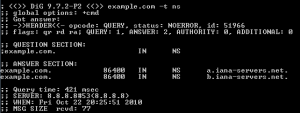
For a complete list of parameters type dig -h

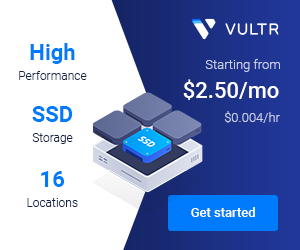
I tried this on my Vista machine, but it failed with the message :
“This application has failed to start because LIBEAY32.dll was not found.”
The libeay32.dll is an OpenSSL shared library file. If it is missing in your system download libeay32.dll, extract and copy it to C:\WINDOWS\system32\
mine crashes with error message you dont have libisc.dll which i do its in the folder??
yeah it turned into the libeay32.dll error message so its all good now, you must extract the files first and then copy them over or it complains libisc is missing, strange but it works now thanks guys.
Dig works great on my Win7 64 bit system after I downloaded the LIBEAY32.dll .
Instead of copying the dig files to c:\windows\system32 , I put the them into a separate folder and then whacked a shortcut on the desktop with a CMD window opening up in that directory.
I had missed using dig since I stopped using my linux box and having dig on my windows box is really good.
Thanks.
Hi,
i am using win7. I have downloaded, unzipped and copied above mentioned 7 files in system32 folder and after that also i have copied libeay32.dll file but still i am gettting the error of libisc.dll file missing.
Kindly guide.
Hi Sohaeb,
I’ve uploaded the libisc.dll file. Download, unzip and place it in your system32 folder.
Let me know if it works.
Hi,
No friend , its giving same error.
I think you’re using a 64bit Windows 7.
So copy all the DLL files – libbind9.dll, liblwres.dll, libisccfg.dll, libdns.dll, libisc.dll, libxml2.dll and place then in
C:\Windows\SysWOW64.Bravo….. it works…. I like genius guys like you 🙂
Great it works. Thanks. I am using it on 64 bits Windows Vista and works great when I download all the files in “Windows/SysWOW64” folder.
Thanks.
Thanks for the nice article. I have a problem with dig though. When I write dig command on vista command prompt, it returns results but not automatically exit from dig. It remains there until I press Ctrl+C
What to do to make at exit automatically?
Looks like you are using dig v9.9.5 which has a bug that prevents dig from exiting properly after a UDP query.
You can either add
+tcpas a parameter to force a TCP query likedig +tcp websistent.comor download the latest 9.9.5-W1 from the link in this article.More info can be found in these release notes, first point under bug fixes.
hey i am using windows7 64bit i have copied all the files in Syswow64 as well as sys32 but still not working i am getting error as below in my cmd prompt plz help me guys…
C:\Windows\SysWOW64>dig http://www.google.com -t ns
The application has failed to start because its side-by-side configuration is in
correct. Please see the application event log or use the command-line sxstrace.exe tool for more detail.
What a coincidence I encountered the same error today !!!
Download and install Microsoft Visual C++ 2005 Redistributable – http://www.microsoft.com/en-in/download/details.aspx?id=3387
though i am getting error…
Hmm maybe you need the x64 package too – http://www.microsoft.com/en-in/download/details.aspx?id=21254
Download this ZIP archive and install vcredist_x86.exe from this package – http://www.isc.org/downloads/file/bind-9-9-5-w1/?version=zip
finally done thankyou so much
I did everything you said, I put files into system32 and systom64, and I still install vcredist_x86.exe.
But it still said libisc.dll not found.
Kyle it isn’t system64 it is SysWOW64 inside C:\Windows
haha sorry I am foolish.
but I copy and paste them into sysWOW64, it still cannot run.
thank you by serving us on this term
Unfortunately these DIG files don’t work at all. I get no output whatsoever on Windows 10. What could be wrong?
I am able to run the dig but when i used + trace not getting complete output in this version
DiG GUI
dig command web interface
https://www.diggui.com/
Damn, I had a hard trying to find out the problem, so I did what you suggested of extracting the files to WOW64 and it worked, thank you for your help!